W3 Total Cache
If you’ve ever felt like pulling your hair out because your website loads at the speed of a snail, I totally feel you. That’s exactly where I was before I stumbled upon a miracle worker called W3 Total Cache. Now, I know the word "cache" might sound techie and a bit intimidating, but stick with me. I'm going to break it down super simply and share how this plugin transformed my site from sluggish to lightning-fast.
What's W3 Total Cache Anyway?
So, W3 Total Cache is a WordPress plugin that basically makes your website faster. How? By saving a version of your site's pages in a cache, or a temporary storage spot. This means when someone visits your site, they get served these saved pages instead of the server having to build each page from scratch every time. Imagine it like having ready-to-go meals in your freezer rather than cooking from scratch every night—total time saver, right?
Setting It Up
I won’t lie, the setup can seem a little daunting at first with all the settings and options. But honestly, it’s mostly about toggling switches on and off. You don’t have to know what every single thing means from the get-go. There are plenty of guides out there that can help you hit the ground running. And once you do, it’s pretty much smooth sailing.
The Immediate Impact
The change was noticeable almost instantly. Pages that took several seconds to load were now popping up in the blink of an eye. It felt like upgrading from an old, clunky laptop to the latest super-fast model. And it wasn’t just me noticing—friends and readers commented on how much quicker everything was. It was like giving my site a new lease on life!
Beyond Speed: Other Cool Benefits
But W3 Total Cache isn’t just about speed. It also helps with your website’s search engine rankings. Faster sites are more likely to climb up in search results, and who doesn’t want that? Plus, it reduces the load on your hosting server, which can save you from those dreaded website crashes when too many visitors show up at once.
Real Talk
Here's the thing—no plugin is perfect, and W3 Total Cache does have its complexities. There have been times when I've scratched my head trying to figure out an optimal setting. And yes, a wrong setting can temporarily break things, which can be a bit of a scare. But every time I've hit a snag, I've learned something new. It's all part of the journey of managing a website.
Is It Worth Your Time?
So, should you try W3 Total Cache? If you're tired of seeing that loading icon spin, then absolutely yes. It might take a bit of tweaking to get everything just right, and there might be a learning curve, but the payoff is huge. A faster site means happier visitors and potentially more page views and customers.
And hey, you’re not alone in this. There’s a huge community of W3 Total Cache users out there, and tons of resources and tutorials to help you out. I dove into it knowing next to nothing about caching, and if I can get the hang of it, I bet you can too!
Wrapping It Up
Remember, the internet won't slow down for you; your site needs to keep up! With W3 Total Cache, you're not just speeding up your site; you're giving your visitors a better, smoother experience. And in the digital world, every second counts.
So, are you ready to give it a whirl? Let’s make those load times a thing of the past and start impressing your visitors with speed they didn’t think was possible from your little corner of the web. Here’s to a faster, smoother, and more successful website!
let me tell you about W3 Total Cache—it's literally a lifesaver for your website! Before I started using this plugin, my blog was kinda slow, like waiting for a sloth to pass the finish line. Not fun, right?
So, I decided to give W3 Total Cache a whirl, and wow, what a difference! It's like it put my site on a super-fast skateboard. Now pages load so fast, it’s like they’re ready before I even click. It makes browsing my site a breeze, which I totally love, and I bet my visitors do too.
Setting it up was no big deal either. I’m not super techy, but following the instructions was a piece of cake. It guides you through everything, so you don't feel lost at all. It's like having a friendly tech buddy right there with you.
Plus, it’s got all these cool features that make websites run smoother and faster, but honestly, just the speed boost alone has made me a huge fan. My friends and readers have noticed the difference too. They keep saying how quick everything is now, which is awesome!
Seriously, if your site feels like it’s crawling, W3 Total Cache can totally kick it into gear. Give it a try—it might just make your site zoom like mine!
Trust me, it’s easier than you think!
- Clear the Deck
First off, if you have any other caching plugins running, you’ll need to turn those off and uninstall them. This is super important if you’ve messed around with link settings or had another caching plugin before. Make sure the folders named wp-content/ and wp-content/uploads/ are set to have 777 permissions for now. You can do this through your hosting panel or with a quick command in your terminal like# chmod 777 /path-to-your-wp-content/. - Install the Magic
Log in to your WordPress admin, head over to the “Plugins” section, and click “Add New”. You can either search for W3 Total Cache right there or, if you've already downloaded it, just hit the “Upload” link, pick the .zip file, and click “Install Now”. Or you can go old school, unzip it yourself, and upload it to your plugins directory via FTP. - Activate and Set Basics
Find W3 Total Cache on your “Plugins” page and activate it. It’ll start doing its thing in a basic mode right off the bat. Don’t forget to switch those permissions back to 755 when you're done, just like before but with 755 instead of 777. - Tweak the Settings
Click the “Settings” link and head over to the “General Settings” tab. Starting with “disk enhanced” mode is a good bet for most sites. - Fine-Tune for Better Harmony
Under “Page Cache Settings,” there’s a “Compatibility mode” option. It’s off by default but turning it on might help things run smoother by making sure your cache plays nice with WordPress. Just a heads-up, it might slow things down a bit under heavy traffic. - Get More Control Over Files
Jump to the “Minify Settings” tab. It’s all set up with recommended settings, but if you notice it's messing up your site's look, switch to manual and hit the help button. It'll make finding and organizing your CSS and JS files way easier. - Speed Up with Browser Cache
The “Browser Cache” tab has HTTP compression ready to go. You can turn on other features depending on what you need. - Connect with a CDN
If you use a CDN, set it up under the “Content Delivery Network” tab. Don’t use the Media Library? You’ll need to import your files into the right spots with the Media Library Import Tool found there too. No CDN? Consider setting up a self-hosted solution with a subdomain and DNS Zone record to keep things speedy. - Options for Shared Hosting
On the “Database Cache” and “Object Cache” tabs, settings are ready to go but use the disk method carefully if you're on shared hosting because it might be slow. Try object caching to see if it helps without slowing things down. - Adjust for Mobile
If your site has a mobile version, specify this under the “User Agent Groups” tab to ensure mobile users get the best experience.
Changelog
2.7.3
- Fix: Page Cache: File Cleaner now uses the correct expiration setting
- Fix: PHP 8.1 warnings for Redis connect
- Fix: Google ChartJS error
- Update: Bumped PHP minimum version to 7.2.5; added support for up to PHP 8.3
- Update: AWS SDK PHP dependency updated to 3.314.2
- Update: Microsoft Azure Storage SDK PHP dependency updated to 1.5.4 (blob) and 1.5.2 (common)
- Update: Several other PHP and NodeJS dependencies updated
- Update: Made improvements to the Remove CSS/JS feature
- Update: Removed the newsletter signup popup and added it in the footer
- Update: Added use-case proof and links to settings pages
- Update: Changed CDN default to none and updated the StackPath EOL notice
2.7.2
- Fix: Page Cache cleanup purging all if browsercache.html.lifetime > W3TC_CACHE_FILE_EXPIRE_MAX
- Fix: Page Cache primer: Ignore sitemap XML comments
- Fix: Page Cache primer: Preload cache for custom post types
- Fix: Page Cache primer: Add an option to prime cache after updating a post/page/CPT
- Fix: Redis test logic
- Fix: Cloudflare extension: Setting values via API
- Fix: Amazon SNS message validation
- Fix: Handle XML setting being saved properly
- Update: Add more options to the Remove CSS/JS feature
- Update: Add an option for Amazon CloudFront default region in distribution hostname
- Update: Add information about feature impact on PageSpeed
- Update: Reworked the Page Cache Preload settings UI

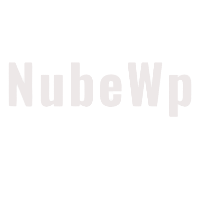
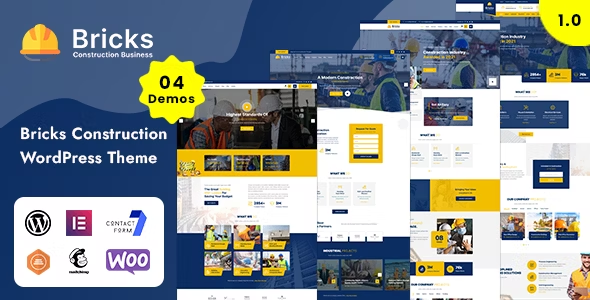
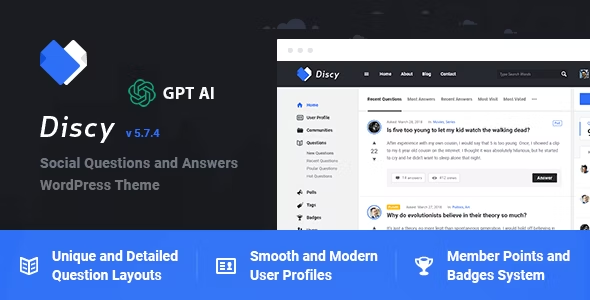
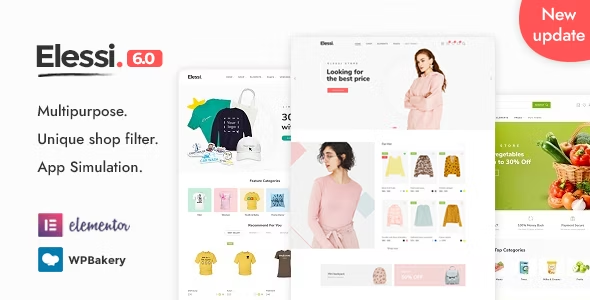
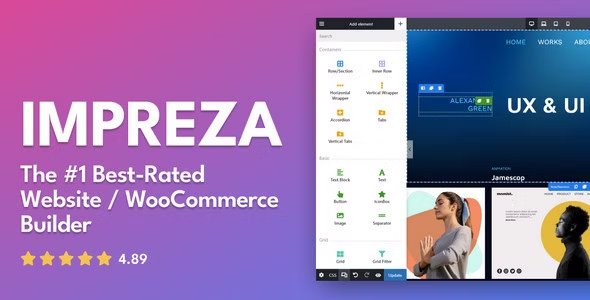
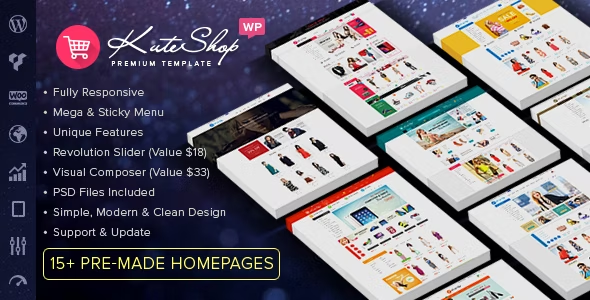


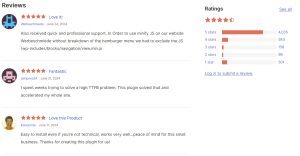
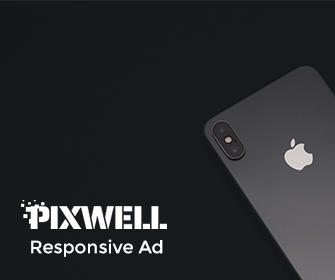
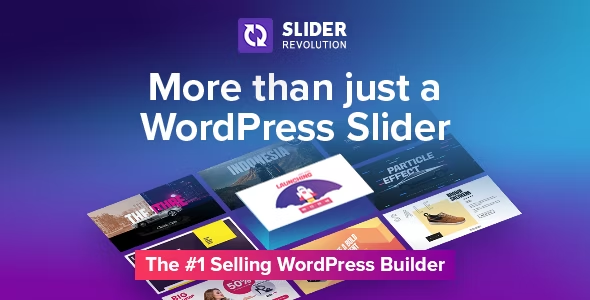
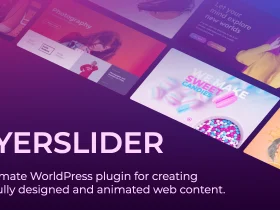
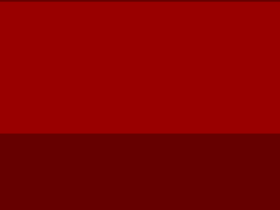
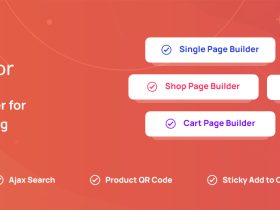
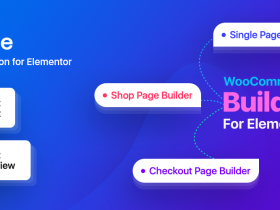
Leave a Reply