Asset CleanUp
Alright folks, today we’re diving into one of the most handy WordPress plugins out there: Asset CleanUp Pro. If you’ve ever struggled with slow website speeds and clunky performance, this plugin might just be your new best friend. Let’s explore what makes Asset CleanUp Pro a game-changer and how it can help you optimize your site for better performance.
Why Speed Matters
Before we get into the nitty-gritty of Asset CleanUp Pro, let’s talk about why speed is so crucial for your website. Imagine this: you click on a website, and it takes forever to load. Frustrating, right? Most people won’t wait around for a slow site – they’ll just move on to the next one. That’s why having a fast-loading website is so important. It keeps visitors happy, reduces bounce rates, and even improves your SEO. In a nutshell, a faster site means a better user experience and more traffic.
What is Asset CleanUp Pro?
So, what exactly is Asset CleanUp Pro? It’s a WordPress plugin designed to help you optimize your website’s performance by cleaning up and managing the various CSS and JavaScript files that your site loads. These files can often slow down your site, especially if you have a lot of them. Asset CleanUp Pro allows you to easily manage these files, reducing bloat and speeding up your site.
Getting Started with Asset CleanUp Pro
Easy Installation
First things first, let’s talk about getting started. Installing Asset CleanUp Pro is a breeze. You just download the plugin, install it on your WordPress site, and you’re good to go. Once installed, you’ll find it in your WordPress dashboard, ready to help you clean up your site.
User-Friendly Interface
The plugin has a user-friendly interface that makes it easy to navigate. Even if you’re not a tech guru, you’ll find it straightforward to use. The dashboard is well-organized, and the options are clearly labeled, so you won’t feel overwhelmed.
Key Features of Asset CleanUp Pro
Unloading Unnecessary Assets
One of the main features of Asset CleanUp Pro is its ability to unload unnecessary assets. Every plugin or theme on your site loads its own set of CSS and JavaScript files. Sometimes, these files load on every single page, even if they’re not needed. Asset CleanUp Pro allows you to unload these unnecessary files on specific pages, reducing bloat and improving load times.
Minification
Minification is another powerful feature. This process reduces the size of your CSS and JavaScript files by removing unnecessary characters, like spaces and comments. Smaller files mean faster load times, and who doesn’t want that? Asset CleanUp Pro makes it easy to minify your files with just a few clicks.
Combining Files
The plugin also allows you to combine files. Instead of loading multiple CSS and JavaScript files separately, you can combine them into a single file. This reduces the number of HTTP requests your site makes, speeding up load times. It’s a simple yet effective way to boost your site’s performance.
Preloading and Prefetching
Asset CleanUp Pro offers preloading and prefetching options, which can further improve your site’s speed. Preloading ensures that important files are loaded quickly, while prefetching allows the browser to load files before they’re needed. These features can make your site feel faster and more responsive.
Managing Plugins
If you’re like me, you probably have a ton of plugins on your WordPress site. While plugins are great for adding functionality, they can also slow down your site. Asset CleanUp Pro helps you manage your plugins more effectively. You can unload plugin assets on specific pages, ensuring that they only load when necessary. This keeps your site running smoothly.
My Experience with Asset CleanUp Pro
Let me share a bit of my personal experience with Asset CleanUp Pro. A while back, I noticed that my website was running painfully slow. It was frustrating, and I knew I had to do something about it. That’s when I discovered Asset CleanUp Pro.
Installing it was a piece of cake, and within minutes, I was diving into the settings. The first thing I did was unload unnecessary assets from my homepage. I was amazed at how many files were loading that I didn’t need. With a few clicks, I got rid of the excess bloat.
Next, I tried out the minification feature. It was super easy to use, and my CSS and JavaScript files were significantly smaller after minification. Combining files was another game-changer. My site went from loading dozens of files to just a few, and the difference in speed was noticeable immediately.
One feature that really stood out to me was preloading. I set up preloading for some of the most important assets on my site, and the pages started loading almost instantly. It was like my site got a turbo boost.
Overall, my experience with Asset CleanUp Pro was fantastic. My site was faster, smoother, and the user experience improved dramatically. It was like giving my website a complete makeover, but without the hassle.
Practical Tips for Using Asset CleanUp Pro
Start with a Performance Test
Before you start tweaking settings, it’s a good idea to run a performance test on your site. Tools like GTmetrix or Google PageSpeed Insights can give you a baseline of your site’s performance. This will help you see how much improvement you’ve made after using Asset CleanUp Pro.
Unload Assets Carefully
When unloading assets, take your time and be careful. Unload only the files you’re sure you don’t need on a particular page. It’s easy to get carried away, but remember that some files are essential for your site to function properly. Test your site after making changes to ensure everything is still working as it should.
Use Minification and Combination Wisely
Minification and file combination are powerful tools, but they can sometimes cause conflicts with other plugins or themes. After minifying or combining files, check your site thoroughly to make sure everything is working correctly. If you notice any issues, you can always revert the changes.
Leverage Preloading and Prefetching
Take advantage of preloading and prefetching to make your site feel faster. Identify the most important assets on your site and set them to preload. Use prefetching for assets that will be needed soon but aren’t immediately critical. This can make a noticeable difference in your site’s responsiveness.
Regularly Review and Update
Websites are constantly evolving, so it’s a good idea to regularly review and update your Asset CleanUp Pro settings. As you add new content, plugins, or features to your site, revisit the plugin’s settings to ensure everything is still optimized. This ongoing maintenance will help keep your site running smoothly.
Why Asset CleanUp Pro is Worth It
In the world of WordPress plugins, Asset CleanUp Pro is a standout. It offers a comprehensive set of tools to help you optimize your site’s performance. From unloading unnecessary assets to minification and file combination, the plugin covers all the bases. It’s user-friendly, making it accessible even if you’re not a tech expert. Plus, the impact on your site’s speed and performance is significant.
For anyone serious about their website, whether it’s a blog, a business site, or an online store, investing in Asset CleanUp Pro is a no-brainer. It’s like giving your website a tune-up, ensuring it runs at peak performance. And let’s be honest, in today’s fast-paced digital world, every second counts.
Conclusion
To wrap things up, Asset CleanUp Pro is an incredibly powerful tool for anyone looking to speed up their WordPress site. It’s user-friendly, packed with features, and can make a noticeable difference in your site’s performance. From unloading unnecessary assets to minifying and combining files, the plugin offers everything you need to optimize your site.
My personal experience with Asset CleanUp Pro has been nothing short of amazing. It transformed my sluggish site into a fast, responsive one, improving both user experience and SEO. If you’re struggling with a slow website, give Asset CleanUp Pro a try. I’m confident you’ll love it as much as I do. So go ahead, take the plunge, and watch your website’s performance soar!
First off, Asset CleanUp Pro is super easy to use. You don’t need to be a tech genius to get started. Once you install it, you’ll find a clean and simple interface that’s easy to navigate. It’s like having a personal trainer for your website, helping you cut down on all the unnecessary weight.
One of the coolest things about this plugin is how it unloads unnecessary assets. You know how some plugins and themes load a bunch of files on every page, even when they’re not needed? Well, Asset CleanUp Pro lets you get rid of those extra files on specific pages. This means faster load times and a smoother experience for your visitors.
I remember the first time I used Asset CleanUp Pro on my site. I was amazed at how many files were being loaded that I didn’t even need. With just a few clicks, I was able to clean things up and my site started loading way faster. It was like magic!
Another awesome feature is minification. This sounds fancy, but it’s basically just a way to make your files smaller. Asset CleanUp Pro does this by removing unnecessary spaces and comments from your CSS and JavaScript files. Smaller files mean faster load times, and who doesn’t want that?
The plugin also lets you combine files. Instead of loading a bunch of separate CSS and JavaScript files, you can combine them into one. This reduces the number of requests your site has to make, which speeds things up even more.
One of my favorite features is preloading. This means your most important files get loaded first, making your site feel faster and more responsive. There’s also prefetching, which loads files before they’re even needed. It’s like giving your site a head start.
What really sold me on Asset CleanUp Pro was how much it improved my site’s performance. My pages started loading faster, my bounce rate went down, and I even noticed a boost in my SEO rankings. Plus, the support team is super helpful if you ever run into any issues.
In a nutshell, if you’re looking for a way to speed up your WordPress site, I highly recommend giving Asset CleanUp Pro a try. It’s easy to use, packed with useful features, and it makes a big difference in how your site performs. Give it a shot – you won’t be disappointed!
Changelog
1.3.9.3
- WordPress 6.3 compatibility: Updated the code to avoid the following notice: “Function WP_Scripts::print_inline_script is deprecated since version 6.3.0”
- “WPML Multilingual CMS” plugin compatibility: Syncing post changes on all its associated translated posts / e.g. if you unload an asset on a page level in /contact/ (English) page, it will also be unloaded (synced) in /contacto/ (Spanish) and /kontakt/ (German) pages
- “WP Rocket” plugin compatibility: “Settings” — “Optimize JavaScript” — “Combine loaded JS (JavaScript) into fewer files” is automatically disabled when the following option is turned on in “WP Rocket”: “File Optimization” — “JavaScript Files” — “Delay JavaScript execution”
- “Hide My WP Ghost – Security Plugin” plugin compatibility: Asset CleanUp’s HTML alteration is done before the one of the security plugin so minify/combine CSS/JS will work fine
- “Site Kit by Google” plugin compatibility: JavaScript files from this plugin are added to the ignore list to avoid minifying as they are already minified (with just a few extra comments) and minifying them again, due to their particular structure, resulted in JS errors in the browser’s console
- Improvement: Changed the name of the cached files to make them more unique as sometimes, handles that had UNIX timestamps and random strings (developers use them for various reason, including debugging), were causing lots of redundant files to be generated in the assets’ caching directory
- Added jQuery Migrate script to the ignore list to avoid minifying it (along with jQuery leave it as it is, if the developer decided to load the large versions of the files, for debugging purposes)
- Front-end view: In the “Asset CleanUp” top admin bar menu, a new link is added that goes directly to the manage CSS/JS area for the current visited page for convenience
- Remove the usage of “/wp-content/cache/storage/_recent_items” directory from the CSS/JS caching directory as it was redundant to the caching functionality
- Option to skip “Cache Enabler” cache clearing via using the “WPACU_DO_NOT_ALSO_CLEAR_CACHE_ENABLER_CACHE” constant (e.g. set to ‘true’ in wp-config.php) – read more: https://www.assetcleanup.com/docs/?p=1502#wpacu-cache-enabler
- “Knowledge Base for Documents and FAQs” plugin: Do not show the CSS/JS manager at the bottom of the page when “Edit KB Article Page” is ON
- New “Brizy – Page Builder” setup: Prevent Asset CleanUp from triggering when the editor is ON
- Fix: “Do not load Asset CleanUp on this page (this will disable any functionality of the plugin)” – if turned ON, make sure the hardcoded list loads fine in the front-end view (Manage CSS/JS)
- Fix: Use the same “chmod” values from FS_CHMOD_DIR and FS_CHMOD_FILE (WordPress constants) for all the files and directories from the assets’ caching directory when attempting to create a file/directory to avoid permission errors on specific environments
1.3.9.2
- New Option: Contract / Expand All Assets within an area (e.g. from a plugin)
- “Overview” area: Added notifications about deleted posts, post types, taxonomies and users, making the admin aware that some rules might not be relevant anymore (e.g. the admin uninstalled WooCommerce, but unload rules about “product” post types or a specific product page remained in the database)
- Stopped using the “error” class (e.g. on HTML DIV elements) and renamed it to “wpacu-error” as some plugins/themes sometimes interfere with it (e.g. not showing the error at all, thus confusing the admin)
- Keep the same strict standard for the values within the following HTML attributes: “id”, “for” to prevent any errors by avoiding any interferences with other plugins
- Improvement: Only print the notice (as an HTML comment) about the “photoswipe” unload to the administrator (it’s a special case where the HTML has to be hidden in case the CSS file gets unloaded)
- WPML Fix: Prevent Asset CleanUp from triggering whenever /?wpml-app=ate-widget is loaded (in some environments, the content returned was empty and the automatic translation area was not loading)
1.3.9.1
- Improvement: Avoid deprecated errors related to PHP 8+ (although harmless, they are annoying to notice on the error_log files)
- WPML Fix: Prevent Asset CleanUp triggering its front-end optimisation code whenever /?wpml-app=ate-widget is triggered OR JavaScript code is detected in the content of the source
- Fix / PHP Warning: Undefined array key “script_src_or_inline_and_noscript_inline_tags” in […]/templates/meta-box-loaded-assets/_assets-hardcoded-list.php / Sometimes, if there are no STYLES OR SCRIPTS to be detected on a specific page (it rarely happens), the list of assets will not be fetched in PHP 8+
1.3.9.0
- When managing the assets via “Manage in the front-end view”, make sure to notify the user when scripts are wrapped by Internet Explorer conditional comments
- Hide “Manage CSS/JS” link on post types that aren’t relevant such as “Elementor” templates
- Manage CSS/JS: Show the NOSCRIPT tags on the hardcoded list
- Fix – If a tag (LINK/SCRIPT) is wrapped by IE comments, make sure the wrapping is preserved when the asset is preloaded, otherwise, the asset would load on all browsers when its meant to be loaded only by Internet Explorer
- Fix – In rare cases when an option value remained empty in the database (e.g. edited directly through phpMyAdmin), add_option() was used instead of update_option()
- Fix – Warning: strpos() expects parameter 1 to be string, array given in /classes/CleanUp.php (within the “doDisableOembed” method)
- Fix – PHP Warning: strpos(): Empty needle in /classes/Preloads.php (line: 316)
- Fix – Fatal error: Uncaught Error: json_decode(): Argument #1 ($json) must be of type string, array given in /classes/Main.php (line: 791)
1.3.8.9
- Improvement: Better detection of the tags when the source of a tag (e.g. “src” or “href”) is not wrapped around quotes or even has spaces added after or before the equal sign / e.g. OR
- Whenever XML-RPC is completely disabled in ‘Settings’ — ‘Disable XML-RPC’, make sure the following option is automatically turned ON: ‘Settings” — ‘HTML Source CleanUp’ — ‘Remove “Really Simple Discovery (RSD)” link tag?’
- Fix: The size of an asset loaded locally was not shown when the path to the file was relative and starting with the URI of the WordPress site URL / Example: The WordPress site URL was “https://yoursite.com/blog” and the tag was “”
- Fix: Exclude from optimisation JS files that contain “/@cc_on” and “@/” as they are meant to be loaded by Internet Explorer and not stripped if they only contain commented code

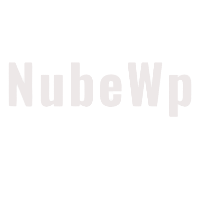
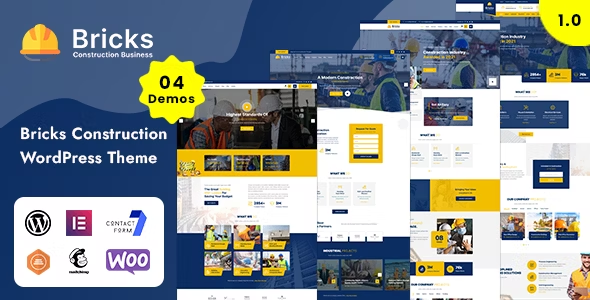
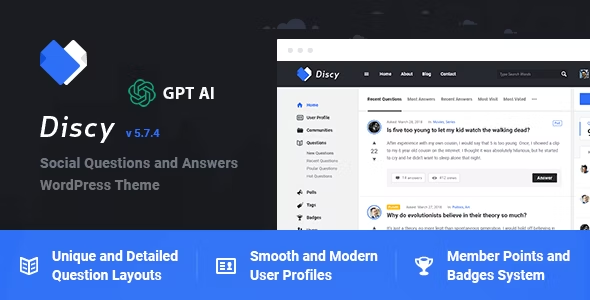
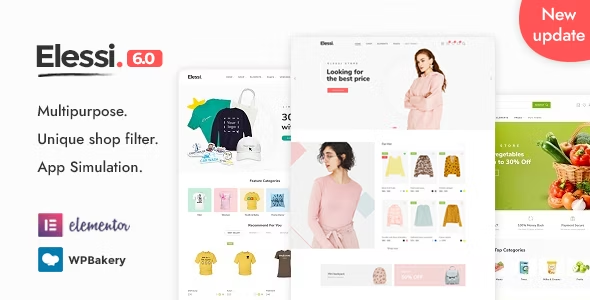
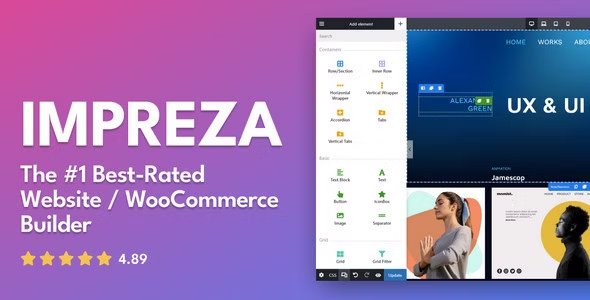
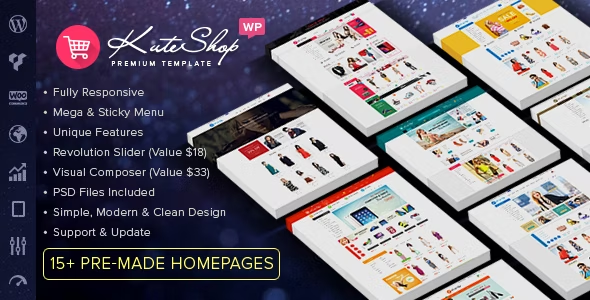



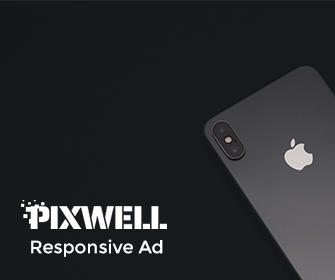
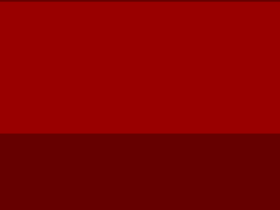
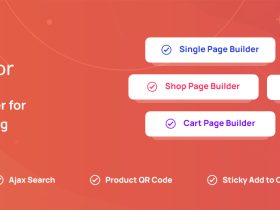
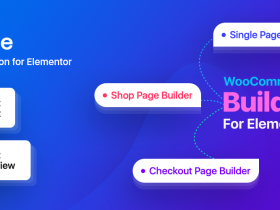
发表评论